- Hogyan lehet engedélyezni a külső e-mail fiókok támogatását az ionos.hu Posta alkalmazásban?
- Hogyan válasszuk ki a külső fiókbeállítások között, mely könyvtárakat kell szinkronizálni?
- Hogyan lehet eltávolítani a külső fiók támogatását az ionos.hu Posta alkalmazásból?
Az ionos.hu alkalmazásban több e-mail fiókot konfigurálhat egy fiókra az ionos.hu Post segítségével. Ezzel a lehetőséggel letöltheti például az e-mailjeit egy külső e-mail szerverről az ionos.hun fenntartott postafiókjába. Ennek köszönhetően egy helyen tekintheti meg a különböző e-mail fiókjaiba érkező leveleket.
A külső fiók funkciót leggyakrabban a következőkre használják:
- e-maileket fogadhat több e-mail fiókból egy fiókban az ionos.hu-ban,
- az e-mailek átvitele egy külső szerverről az ionos.hu e-mailbe.
Hogyan lehet engedélyezni a külső e-mail fiókok támogatását az ionos.hu Posta alkalmazásban?
- Jelentkezzen be abba az e-mail fiókba, ahol külső fiókot kíván létrehozni.
- Miután bejelentkezett a kiválasztott e-mail fiókba, kattintson a képernyő bal oldalán található „E-mail fiók hozzáadása” gombra.
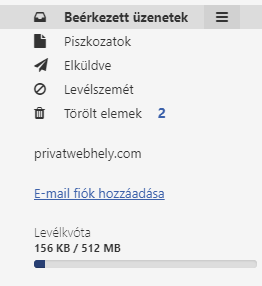 FONTOS! Külső fiókot is felvehet, miután belépett a „Beállítások” menübe. A beállítások megjelenítését követően válassza a képernyő bal oldalán az „E-mail és szociális fiókok” lehetőséget.
FONTOS! Külső fiókot is felvehet, miután belépett a „Beállítások” menübe. A beállítások megjelenítését követően válassza a képernyő bal oldalán az „E-mail és szociális fiókok” lehetőséget. - A képernyőn megjelenik egy ablak, amelyet az új külső fiók automatikus konfigurálására használhat. Írja be az e-mail címet és a jelszót a kiválasztott fiók eléréséhez. Ha a külső fiók automatikus konfigurálása sikertelen, kattintson a „Kézi” elemre, hogy megadja az adatokat a külső fiókhoz való kapcsolódáshoz.
- A képernyőn megjelenik egy külső fiók hozzáadására szolgáló űrlap. A „Fiókbeállítások” szakaszban töltse ki a következő mezőket:
- Fióknév – írja be a létrehozott külső fiók nevét. A fióknév csak az ionos.hu Postában jelenik meg, és csak a többi külső fiók közötti azonosításra szolgál.
- Saját név – írja be az e-mail fiókot használó személy nevét.
- E-mail cím – írja be annak a külső fióknak a teljes e-mail címét, amelyiket knofigurálni akarja, például kovacs@posta.hu, kovacs@gmail.com.
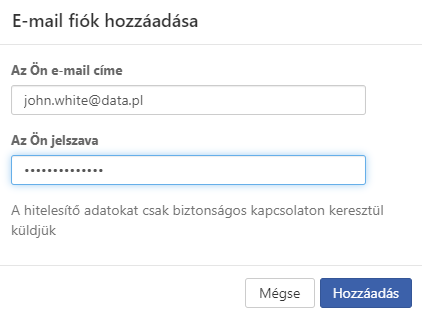
- A „Kiszolgáló beállításai” részben adja meg a bejövő e-mail szerver (IMAP) beállításait. Töltse ki a következő mezőket:
- Szerver típusa – válassza ki az e-mail protokollt (javasoljuk az IMAP-t).
- SSL kapcsolat használata – válassza ezt a lehetőséget, ha biztonságos SSL kapcsolatot szeretne használni.
- Szerver neve – írja be a bejövő e-mail szerver címét, például:
- kovacs.ionos.hu – a „kovacs” név helyett írja be az ionos.hu kiszolgáló azonosítóját (nevét), amelyen az adott e-mail postafiók létrejött,
- endomainem.com – ha az „enmdomainem.hu” domain van hozzárendelve a szerverhez az ionos.hu-ban,
- posta.hu – ha a „posta.hu” domain en fut a Személyes e-mail szolgáltatása.
- Szerver port – írja be a „143” port számát, ha a mező nem lett automatikusan kitöltve. Ha biztonságos SSL kapcsolatot szeretne használni, írja be a „993” portszámot.
- Felhasználónév – írja be a teljes e-mail címet, például „kovacs@posta.hu”.
- Jelszó – írja be a jelszót a kiválasztott e-mail fiók eléréséhez.
- A „Kimenő szerver (SMTP) beállítások” szakaszban adja meg a kimenő szerver beállításait. Töltse ki a következő mezőket:
- SSL kapcsolat használata – válassza ezt a lehetőséget, ha biztonságos SSL kapcsolatot szeretne használni.
- Szerver neve – írja be a bejövő e-mail szerver címét, például:
- kovacs.ionos.hu – a „kovacs” név helyett írja be az ionos.hu kiszolgáló azonosítóját (nevét), amelyen az adott e-mail postafiók létrejött,
- endomainem.com – ha az „enmdomainem.hu” domain van hozzárendelve a szerverhez az ionos.hu-ban,
- posta.hu – ha a „posta.hu” domain en fut a Személyes e-mail szolgáltatása.
- Szerver portja – írja be az „587” portszámot, ha a mező nem lett automatikusan kitöltve. Ha biztonságos SSL kapcsolatot szeretne használni, írja be a „465” portszámot.
- Felhasználónév – írja be a teljes e-mail címet, például „kovacs@posta.hu”.
- Jelszó – írja be a jelszót a kiválasztott e-mail fiók eléréséhez.
- Új külső fiók hozzáadásához kattintson a képernyő jobb alsó sarkában a „Mentés” gombra.
- Ha helyesen adta meg a külső fiók adatait, akkor a képernyő megerősíti, hogy a művelet sikeres volt.
Hogyan válasszuk ki a külső fiókbeállítások között, mely könyvtárakat kell szinkronizálni?
A külső postafiók létrehozása az ionos.hu Posta alkalmazásban lehetővé teszi a külső postafiókban található összes könyvtár megjelenítését / áthelyezését (p. beérkező levelek, küldött elemek stb.) az ionos.hu postafiókba. A külső postafiók beállításaiban megadhatja, hogy mely könyvtárak kerüljenek szinkronizálásra.
- Jelentkezzen be az e-mail postafiókba, ahol meg szeretné változtatni a mappák szinkronizálási beállításait.
- A képernyő jobb felső sarkában található három vízszintes sáv ikonra kattintva lépjen a beállításokba.
- A képernyő bal oldalán válassza az e-mail lehetőséget.
- Keresse meg az IMAP mappa paramétereit a rendelkezésre álló beállítások listájának végén, és kattintson az Előfizetés módosítása elemre.
- Az új ablakban jelölje be vagy törölje a jelölőnégyzeteket a kiválasztott mappák mellett.
- Erősítse meg a végrehajtott módosításokat a Mentés gombra kattintva, vagy lépjen vissza a visszavonás gombra kattintva.
Hogyan lehet eltávolítani a külső fiók támogatását az ionos.hu Posta alkalmazásból?
A külső fiók támogatását bármikor eltávolíthatja az ionos.hu Postából. Ne feledje, hogy a külső fiókok támogatásának törlése nem ugyanaz, mint a kiválasztott e-mail mező törlése. A külső fiók törlésével nem küldhet és fogadhat e-maileket a külső fiókból az ionos.hu Posta segítségével.
- Jelentkezzen be abba az e-mail fiókba, ahol külső fiókot kíván létrehozni.
- A képernyő jobb felső sarkában található három vízszintes sáv ikonra kattintva lépjen a beállításokba.
- A képernyő bal oldalán válassza a „Fiókok” lehetőséget.
- A képernyőn megjelenik a külső e-mail fiókok listája. A törléshez kattintson a kiválasztott külső fiók melletti „Törlés” gombra.
- Kattintson a „Fiók törlése” gombra a törlés megerősítéséhez.
Válasszon egy megbízható e-mailt naptárral, feladatkezeléssel és spam nélkül.

